엑셀의 현재 셀 위치에 색상을 넣어 표시해주는 기능.
특정 셀 값을 보호하기 위하여 셀 잠금을 활용하여 셀을 보호해주는 기능. 더불어 셀 잠금이 되어있는 셀을 표시해주고, 셀 잠금을 일시에 해제해주는 기능을 담은 매크로를 만들어보았습니다.
엑셀은 제 기준으로 아주 훌륭한 도구입니다.
이미 모든 기능이 잘 갖추어져있지만, 기능을 좀 더 내게 맞춰서 사용하고 싶은 사항도 있긴하죠.
이번에 만들어본 매크로들이 그러한 기능이었습니다.
[목차]
1. 파일의 전반적인 구성
2. 현재 셀 위치 표시 관련
3-(1). 셀 보호하기 관련 - 셀 잠금
3-(2). 셀 보호하기 관련 - 잠근 셀 표시
3-(3). 셀 보호하기 관련 - 셀 잠금 일괄 해제
4. 유의사항
기타 유용한 자료가 궁금하신 분은 하단을 참고해 주세요.
2023.12.01 - [생활속 소소한 팁] - [VBA 연습] 셀 안에 특정 문자 개수 세기 ( 단일셀 / 범위셀 )
2023.11.28 - [생활속 소소한 팁] - 엑셀 소계 / 합계 / 총계 일괄 자동 입력하기 (수식 범위 자동 입력)
2023.10.20 - [생활속 소소한 팁] - 엑셀 시트합치기 ( 하나의 파일 속 여러 시트 합치기 )
2023.09.25 - [생활속 소소한 팁] - 엑셀 시트 합치기(파일 합치기) / 시트명 일괄 변경하기
2023.10.15 - [생활속 소소한 팁] - 스케줄 정리 엑셀 양식( 달력/ 업무 정리용 )
1. 파일의 전반적인 구성
파일은 매크로 파일입니다. 첨부된 자료를 받으시면, 다음과 같은 화면을 보실 수 있습니다.
↑ 파일을 다운로드하시려면 클릭해주세요.

매크로를 포함한 파일이기에 실행시 매크로와 관련된 설정을 허용해주셔야합니다. 또한 새로 받은 파일의 경우 보안을 이유로 차단되어 있는 경우가 있습니다. 이때는 파일을 우클릭하신 뒤 속성에 들어가주세요.
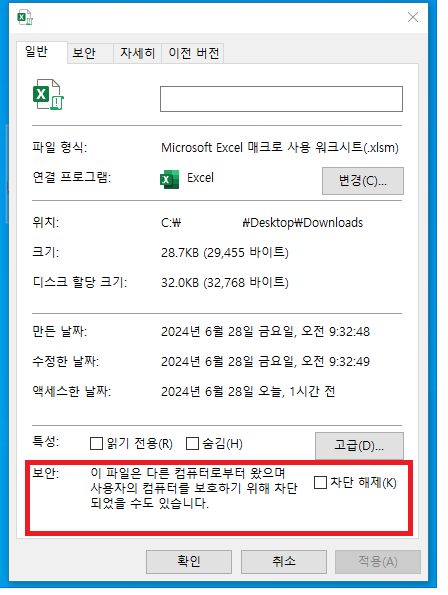
위 그림의 빨간 네모칸의 차단해제에 체크를 해주시면, 문제없이 매크로를 사용 하실 수 있습니다.
정상적으로 실행이 되었다면 아래의 그림과 같은 화면을 보실 수 있는데요.
파란 버튼이 두개 있습니다.
이번 매크로는 매크로 자체의 파일로 작동하기보다는, 실제 작업중인 파일의 매크로를 직접 수정해주어 기능을 이식하는 방식입니다. 파란 버튼은 작업할 파일을 선택하여 매크로를 복사-붙여넣어주는 기능을 합니다.
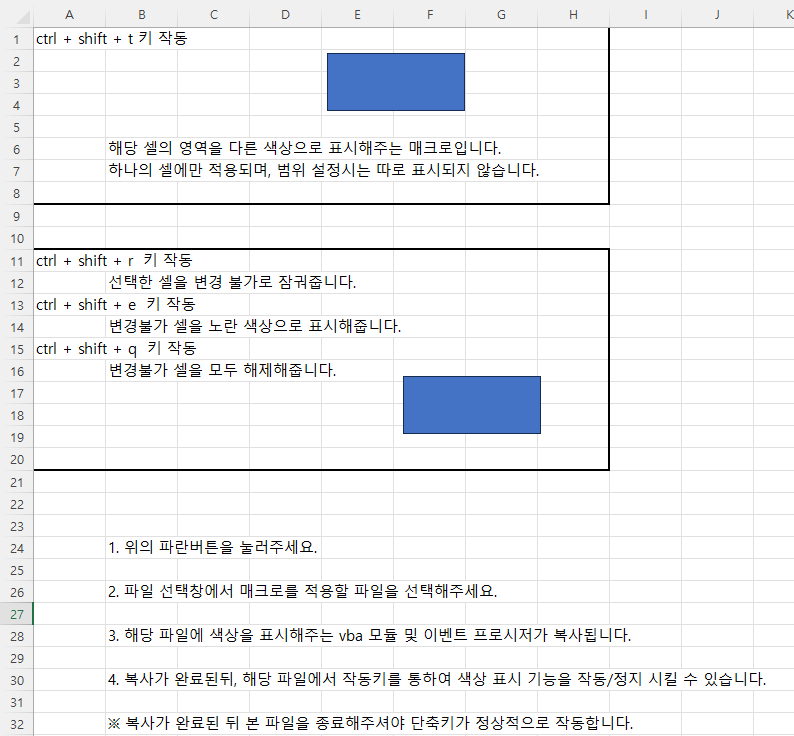
상단의 파란 버튼이 현재셀 위치를 색상으로 표시해주는 매크로와 관련되어있으며
하단의 버튼이 셀 잠금과 관련한 일체의 기능과 관련된 매크로 버튼입니다.
2. 현재 셀 위치 표시 관련
엑셀에서도 기본적으로 현재 셀 위치를 표시해주는 기능이 있습니다. 보통 활성화된 셀을 초록색 테두리로 표시해줍니다.
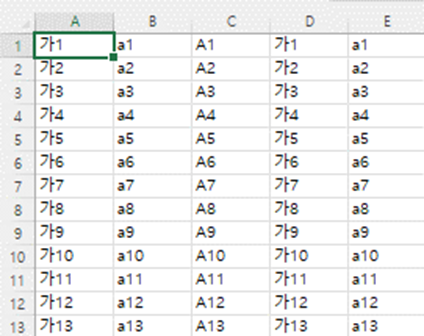
평상시에는 불편함이 전혀 없죠.
다만 활성화 된 셀을 표시하는 기능이다보니, 여러개의 파일을 두고 사용하는 경우에는 비활성화되는 순간 현재 보고있던 셀의 표시가 사라져버립니다. 자료의 양이 적으면 큰 문제없으나, 양이 많고 텍스트가 빼곡하면 두개를 띄워놓고 비교해야할 셀이 어딘지 가늠하기 힘들어지죠.
이럴 때 공유드린 매크로를 실행시켜주세요.
파란 버튼을 누르시면, 파일을 선택하는 창이 뜹니다. 작업을 원하시는 파일을 선택하시면, 해당 모듈이 옮겨갑니다.
※ 보통의 경우 문제없지만, 붙여넣어지는 파일이 vba코드를 많이 담고 있다면 코드가 꼬일수도 있으니 주의해주세요. 이러한 경우 사본에 테스트해 보시는 것을 추천드립니다.
정상적으로 모듈이 복사 되었다는 문구가 뜨면, 첨부파일은 종료해주세요. 종료해주셔야 단축키가 정상적으로 작동합니다.
[ctrl+shift+t 키]를 누르시면 해당 매크로가 작동하구요.

위 그림처럼 에매랄드빛? 으로 현재셀 위치가 표시됩니다. 비활성화 여부와 상관없이 가장 최근의 셀을 표시해주는 기능입니다.
※ 기존의 색상이 있는 셀의 경우도 셀의 위치가 변하는 순간 원래 색상으로 복원됩니다. 제가 생각할 수 있는 경우의 수는 모두 고려했지만, 드물게 색상이 돌아가지 않을 수도 있습니다. 이점 유의해주세요.
다시한번 [ctrl+shift+t키]를 누르면 해당 기능이 정지됩니다.
3-(1). 셀 보호하기 관련 - 셀잠금
자료를 작성하다가, 절대 건들면 안되는 수식이나 데이터가 있는 경우도 있죠. 주로 범위 복사-붙여넣기를 하는 과정에 셀 보호가 제대로 않되면 자료가 틀어져버리는 실수가 발생하죠.
이럴 때 셀잠금 + 시트보호를 통해 셀의 기능을 막아 놓는 방법을 사용하고는 합니다. 방법자체야 어렵지 않지만 좀더 간편하게 쓰고자 매크로를 만들어 봤습니다.
위와 마찬가지로 파란버튼을 눌러 작업할 파일에 매크로를 이식해 주시구요. 정상적으로 옮겨졌다면, 이제 셀 잠금과 관련된 단축키를 눌러봅시다.
[ctrl+shift+r 키]를 누르시면 셀 잠금/해제가 작동합니다.

기능이 작동하면 해당셀 오른쪽 귀퉁이가 빨갛게 변할거에요. 위 그림 처럼 잠긴 셀은 *고정* 이라는 메모가 달리도록 설정해두었습니다. (기존에 노트가 존재하는 셀의 경우 노트의 내용은 유지한채 가장 앞단에 *고정*이라는 표시가 되도록 하였습니다.)
잠긴 셀은 수정이 불가능합니다.
셀을 잠그는 경우 하나의 셀을 선택할 수도 있고, 범위를 설정하셔서 매크로를 작동하셔도 정상적으로 적용됩니다.
잠긴 셀에 [ctrl+shift+r키]를 다시한번 누르시면 잠금이 해제됩니다. 해제시에는 *고정*이라는 표시가 사라집니다. (기존노트가 존재하던 셀의 경우 노트는 유지하고 *고정*글씨만 삭제됩니다.)
※ 범위를 설정하여 적용하시는 경우, 해당 범위내에 잠근 셀과 해제된 셀이 혼재하는 경우 각각 반전되는 식으로 작동합니다.
3-(2). 셀 보호하기 관련 - 잠근 셀 표시
작업을 하다보면, 보호해야할 셀이 여러개가 되는 경우도 있습니다. 이럴때 귀퉁이의 빨간표시만 보고 어느 셀이 잠겨있는지 파악하기가 어려워지죠.
이럴 때 [ctrl+shift+e키]를 눌러봅시다. 아래 그림처럼 노란색으로 잠겨있는 셀을 표시/비표시 해줍니다.

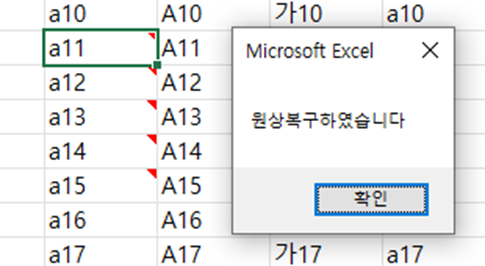
3-(3). 셀보호하기 관련 - 셀 잠금 일괄 해제
위의 셀잠금 단축키로 하나씩 잠금을 해제할 수도 있지만, 개수가 많아지면 번거로움이 있죠. 이럴때 활성화된 시트의 잠금을 일시에 해제하는 기능이 있습니다.
[ctrl+shift+q키]를 누르시면 잠긴 셀이 모두 해제됩니다. 일괄 해제시에는 다시 이전상태로 잠금을 복원하실 수없으니 주의해주세요.

짠! 빨간 표시(메모)가 전부 사라졌습니다!
4. 유의사항
위에도 한번 언급하였지만 대부분의 기능은 경우의 수를 따져 충돌이 없도록 노력했습니다. 다만, 완벽하지는 않습니다. 제가 생각못한 충돌이 있을 수도 있으니 이 점 주의해주세요. 특히나 매크로가 많이 포함되어있는 자료는 반드시 사본에 실행하시는걸 추천드립니다.
'생활속 소소한 팁' 카테고리의 다른 글
| 엑셀 VBA, 어렵지 않아요! 첫 번째 이야기: VBA 시작과 필수 개념 익히기 (2) | 2024.11.12 |
|---|---|
| 엑셀 값복사 쉽게 하기 ( 검색어 기반 vba 매크로 자동 값복사 ) (3) | 2024.11.06 |
| [VBA 연습] 셀 안에 특정 문자 개수 세기 ( 단일셀 / 범위셀 ) (0) | 2023.12.01 |
| 연말정산 관련 세법 개정 사항 (2023년 귀속) (0) | 2023.11.30 |
| 엑셀 소계 / 합계 / 총계 일괄 자동 입력하기 (수식 범위 자동 입력) (0) | 2023.11.28 |



