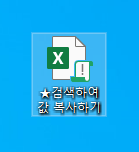두괄식으로 먼저 말씀드리자면 검색어를 통해 특정 셀을 선별하여 일괄적으로 값복사하는 매크로입니다.
엑셀을 많이 다루는 업무를 하시다보면, 타부서나 거래처의 엑셀 자료를 많이 전달받죠. 또는 데이터를 많이 다루는 업무일수도 있구요.
자료를 전달 받아 취합하거나, 다양한 수식을 포함한 자료를 작성하다보면 데이터를 값으로 저장해야하는 경우가 생깁니다.
예를 들어 여기저기에서 데이터를 끌고오는 xlookup, vlookup 등을 사용하여 자료를 정리하는경우.
기존데이터가 틀어지면 기껏 정리해놓은 자료가 틀어지는 경우도 많죠. 이럴 때 값으로 복사하여 고정하게 됩니다.
시트 전체를 값복사하면 간단하지만, 시트 내의 모든 수식을 전부 값으로 바꾸기는 곤란한 경우 있으시죠?
이럴 때 검색어를 기준으로 값 복사를 하는 매크로(vba)를 작성해 보았습니다.
서두가 길었습니다 바로 다운로드 해보시죠.
참고로 다른 도움이 되는 엑셀 양식이 궁금하시다면 아래 링크를 참고해주세요.
2024.11.06 - [분류 전체보기] - 엑셀 팁 관련 링크 모음(vba 매크로 자료 등)
엑셀 팁 관련 링크 모음(vba 매크로 자료 등)
그동안 작성했던 자료들의 링크를 모아봤습니다.목차의 느낌으로다가 참고해주시길 바랍니다. 1. 2023.09.25 - [생활속 소소한 팁] - 엑셀 시트 합치기(파일 합치기) / 시트명 일괄 변경하기 - 여
ujuni.com
[목차]
1. 검색하여 값 복사하기 파일 다운로드
2. 기능소개1 - 값 복사 버튼
3. 기능소개2 - 셀 숨김 버튼
1. 검색하여 값 복사하기 파일 다운로드
↑ 위 파일을 클릭해주세요.
위 파일을 다운로드 받으시면 됩니다. 해당 자료는 매크로를 포함한 파일입니다. 매크로 관련 설정은 허용해주셔야합니다. 다운로드 받은 파일의 매크로가 막혀있는 경우, 파일 우클릭하셔서 속성 들어가시면 하단에 차단을 푸는 체크박스가 있으니 참고해주세요.
※ vba 실행은 되돌리기가 안됩니다. 작업하실 파일이 중요하다면 백업본은 항상 유지해주세요!
파일을 실행하면 버튼 두개를 볼수 있습니다.
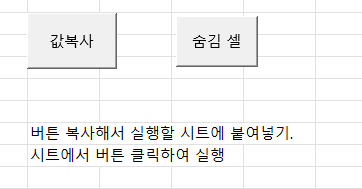
저 두개의 버튼이 전부입니다.
★ 해당 버튼을 값복사할 본인의 파일의 해당시트에 복붙하신담에 클릭하시면 됩니다.

위 그림처럼 버튼 우클릭 후 복사하신담에 본인 파일의 아무곳에나 붙여넣어주세요. 본인파일에서 버튼은 다 사용후 삭제하셔도 됩니다.
2. 기능소개1 - 값 복사 버튼
말그대로 값복사 버튼을 누르면 값복사가 실행됩니다.
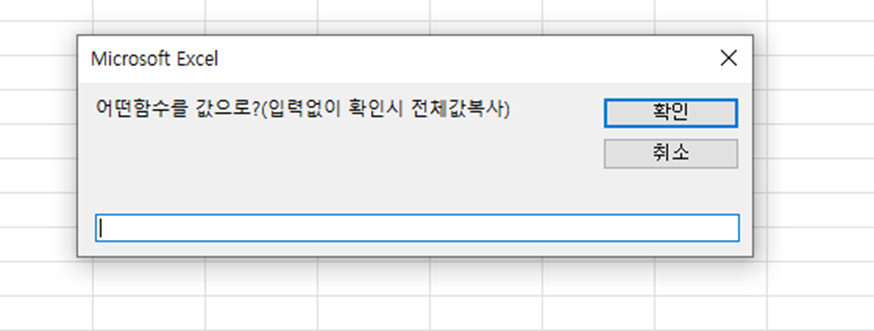
클릭시 위와 같은 안내창이 뜨는데요.
함수라고 적혀있지만 아무 검색어나 치셔도 됩니다. 해당 키워드가 포함된 셀을 전부다 값복사 해주게됩니다.
때문에 주의하실점이, a라고 검색시 셀에 a가 포함된 모든 경우 값복사되니 너무 추상적인 검색어는 피해주시길 바랍니다.
너무도 당연하게 취소를 누르면 취소됩니다.
만약 입력없이 확인을 누르면 시트내의 모든 셀을 대상으로 값복사가 이루어집니다.
검색어가 포함된 셀이지만, 값복사에서는 제외하고 싶은 경우가 있을 수 있죠?
이러한 경우를 위하여 하나의 기능을 추가했습니다. 셀숨김 버튼에서 설명드리겠습니다.
3. 기능소개2 - 셀 숨김 버튼 (두괄실 스포 : 숨김 설정된 셀 검색해주는 기능)
값복사를 하면 안되는 셀을 지정하고 싶은 경우. 셀숨김이 설정된 셀은 해당 매크로가 실행되지 않도록 해놓았습니다.
셀숨김은 해당셀 우 클릭 후 셀서식에서 설정이 가능합니다.
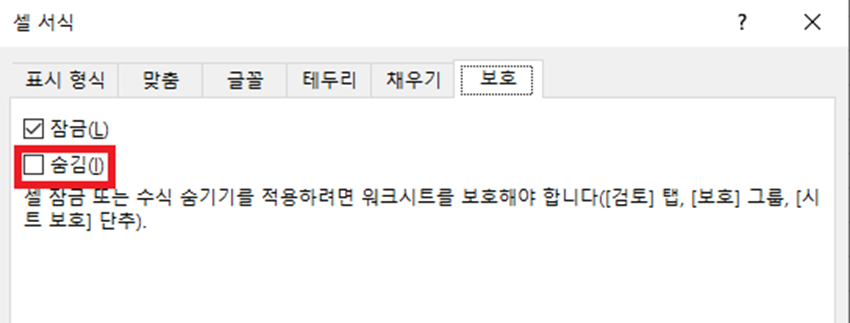
보통 기본값은 잠금에만 체크박스가 되어있는데요.
바로 아래의 숨김 체크박스를 체크해주시면 해당셀에서는 매크로를 통한 값복사가 이루어지지 않게됩니다.
하나씩 셀숨김을 설정해주셔도 되고, 여러개의 셀을 블록 설정하신 뒤 우클릭 후 일괄로 셀숨김을 해주셔도 됩니다.
아시는 분들도 많으시겠지만 참고삼아 말씀드리자면,
shift를 누른뒤 셀을 클릭하면 연속된 셀의 범위 설정이 가능하고, ctrl을 누른뒤 클릭하면 떨어져있는 셀도 개별적으로 범위 설정이 가능합니다.
또한 ctrl을 누른상태에서 범위설정된 셀을 다시한번 클릭하시면 해당셀이 제외되구요.
위의 모든것은 제 파일의 셀숨김 버튼과는 무관한 내용들인데요,
제가 만들어 놓은 셀숨김 버튼은 바로 숨김 설정된 셀들이 어디있는지 확인해주는 기능입니다.
셀서식에서 숨김 체크한건 하나씩 까보지 않고 확인하기 힘듭니다.
때문에 제가 만들어 놓은 버튼을 통해서 해당 시트에 숨김처리된 셀이 어디있는지 확인하시면 됩니다.
이 버튼과 ctrl키를 활용하여 원하는 만큼만 셀숨김처리하셔서 값복사 매크로를 적절히 활용하시면 됩니다.
다시한번 말씀드리지만, vba의 실행은 되돌리기가 안됩니다.
중요한 자료라면 백업본을 항상 유지하신채 작업하시기를 추천드립니다.
모쪼록 해당 자료가 도움이 되기를 바랍니다.
'생활속 소소한 팁' 카테고리의 다른 글
| 엑셀 VBA 두번째 이야기 : 기초 모듈 작성법( 변수 / 셀 / 복붙 ) (1) | 2024.11.19 |
|---|---|
| 엑셀 VBA, 어렵지 않아요! 첫 번째 이야기: VBA 시작과 필수 개념 익히기 (2) | 2024.11.12 |
| 현재 셀 위치 표시, 셀 보호하기(셀 잠금, 수식 보호) 관련 매크로 (0) | 2024.06.28 |
| [VBA 연습] 셀 안에 특정 문자 개수 세기 ( 단일셀 / 범위셀 ) (0) | 2023.12.01 |
| 연말정산 관련 세법 개정 사항 (2023년 귀속) (0) | 2023.11.30 |